Post a Custom Shift
In the Jobs tab of the left panel, users can access the Jobs dashboard, which provides a convenient calendar view by default.
Within this dashboard, each job posting is distinguished by a specific colour, corresponding to its shift status filter. The available status filters, such as "open," "allocated," and "suggested," are conveniently listed at the top of the dashboard for easy access.
Additionally, users have the flexibility to select their preferred time period: past, present or future, enabling them to view and post job postings for any specific week they desire.
To post a job with specific details, follow the steps below:
- Click on the "Post Job" button or click the "+" icon under a specific day on the Jobs dashboard to initiate job creation.


- Select the Job Type from the available options: "General Job" or "Sleep-in Job," depending on the nature of the position.

- Choose the Care Home where the job will be located.
- Opt for "Post Custom Job" to have more control over the job posting details.

- Scroll through the list and select the preferred Worker Type that suits the requirements of the job.
- Input the Number of Vacancies you need to fill for the posted job.
- Enter the start date of the shift, indicating when the job will begin.
- Select the start and end times of the shift, ensuring that you accurately choose the hour, minutes, and AM/PM settings for both.

Bulk Posting/Enable recurrence
To enable recurrence for bulk posting, users can conveniently create repetitive job shifts with minimal effort. After inputting the initial job details and selecting the job type, care home, and worker preferences, users can click to enable the recurrence feature. They have the option to choose between a daily or weekly repeat type.

If the daily option is selected, users can include an end date, but please note that recurrence is available for a maximum of 30 days from the first shift. On the other hand, if the weekly repeat type is chosen, users can specify specific dates for the recurrence, such as Mondays and Wednesdays, and also provide an end date.
Adding Breaks
Users can add breaks or intervals to the job shift if required by enabling breaks.
It is needed that the break name, date, start, and end time are defined which helps users manage the schedule effectively.
Users can also designate whether the breaks are paid or unpaid and add additional breaks if necessary.

- Once all the information is accurately added, users can proceed to the next page by clicking "Continue."

- At this stage, they can further refine the job posting by selecting preferred gender, preferred skills and certifications, and adding any specific notes or details in the Job Notes and Other section.


- This section also allows users to do block booking to select preferred agency.
Learn more about block booking

- Upon ensuring that all the input information is accurate and complete, users can click "Continue" to view the Job Summary.

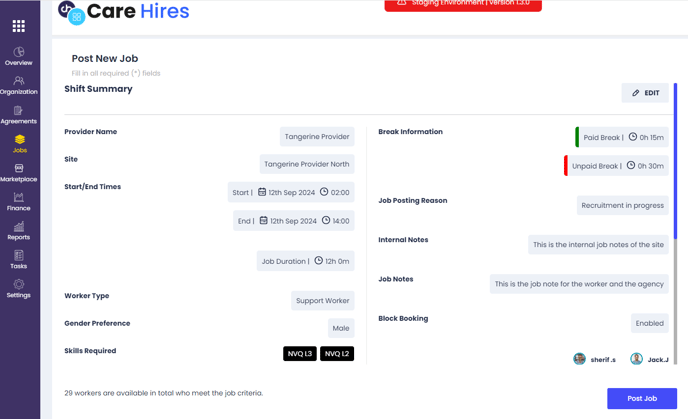
- If all the details are correct, click the "Post Job" button to finalize and post the job.
- In case of any errors, users can click "Edit" to make changes and be redirected to the Job Details page.
By following these steps, you can successfully input job details and post a job with specific specifications on the platform. This process allows for more precise job listings, ensuring that the right candidates are matched with the right opportunities.
Save job as a template
At this point, you will receive a prompt asking if you want to save the job as a template for future use.
If you wish to replicate this shift in the future, you can select "Yes" and provide a name for the template. However, if you choose "No," you can always create templates separately later on.

With this streamlined process, users can efficiently post and manage bulk job shifts with recurrence, ensuring that the scheduling needs are met and the right candidates are matched with the right opportunities.
Cancelling a shift
In the Care Hires platform, users have the flexibility to cancel a posted job shift when necessary. Whether due to unforeseen circumstances or scheduling changes, the cancellation process is straightforward and allows users to manage their job postings effectively.
- To initiate the shift cancellation process, users should start by clicking on the "Jobs Overview" tab located on the left panel of the platform's interface. This will lead them to the weekly calendar view, where they can manage their posted job shifts.
- Within the weekly calendar, locate and click on the specific job shift that needs to be cancelled. By doing so, users will open the Shift Overview for that particular job posting.
- Once inside the Shift Overview, users will find the "Cancel Job" option. Click on this button to proceed with the cancellation process.

- A prompt screen will appear, requiring users to select a reason for the cancellation. It's essential to choose the appropriate reason from the provided options to facilitate accurate record-keeping and reporting. After selecting the reason, click on the "Cancel" button to confirm the cancellation.

- Upon confirming the cancellation, the job shift will be promptly removed from the calendar, indicating that it has been successfully cancelled.
It is crucial to be aware of the cancellation policy regarding associated charges for job shifts.
Cancellation with 4+ Hours Remaining: If a shift is cancelled with four or more hours remaining before the scheduled start time, no charge will be incurred. Users can cancel these shifts without any financial implications.
Cancellation within 4 Hours of the Start Time: If a shift is cancelled within four hours of the scheduled start time, the shift fee will be charged. Users should exercise caution when cancelling shifts close to their start time to avoid incurring charges.
Cancelling a posted job shift on Care Hires is a straightforward process. By following the step-by-step instructions provided in this article, users can efficiently manage their job postings and make necessary changes when required. Additionally, understanding the platform's cancellation policy ensures that users can make informed decisions regarding shift cancellations to minimize any potential charges.
If you have any questions regarding this article, please contact a member of the team on +44 (011)6 4822 999. Alternatively, send an email to bookings@carehires.com we will be able to assist you.